
Canvaを使いたいけどインスタの投稿もしないし、使い道が分からないよ…

スマホの壁紙も作れるよ!

え?そうなの?私の壁紙、スマホを買ったときのままだ!教えてー!
今回はスマホの壁紙(今は待ち受けとは言わないの…?笑)をCanvaで作る方法をご説明します!
お子さんの写真を使ったり、好きな文字を入れたりすることができるので、Canvaを使いたいけど何を作ったらいいかわからない方やスマホの壁紙を自分好みに変えたい方などの参考になったら嬉しいです!
他にも、誕生日や季節のイベントに壁紙を作ってプレゼント♪もいいかもしれません。
今回はパソコンがない方でも作れるようにスマホの操作(Androidスマホ使用)でご説明します。
もちろんパソコンやタブレットでも作れます(操作や表示が異なる場合があります)
スマホ壁紙作りまずはどこから?
まずはCanvaのアプリを開き検索部分に「スマホ壁紙」を入力
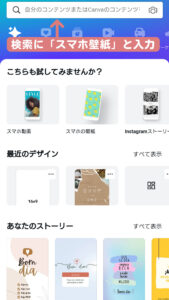
すると「スマホの壁紙」が出てくるので、こちらをタップ!
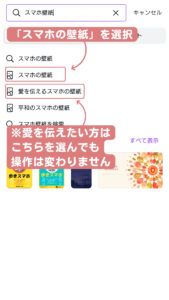
愛を伝えたい場合は「愛を伝えるスマホの壁紙」を選択しても、操作は変わりません。
お好きな方をどうぞ♪
テンプレートを使った作成方法
「スマホの壁紙」を選択すると移動する画面がこちら↓
(文字が入っていて分かりにくくて、すみません)
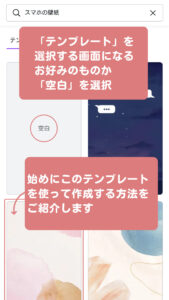
まずは「テンプレート」を使った作成方法についてご説明します。
※「空白」を使った作成方法も説明しています。
今回は左下のテンプレートを使ってご説明していきます。
テンプレートを選択すると編集画面に移動します。

文字や素材を追加するには左下の「+」をタップしてください。
素材を追加する
画面下の「素材」をタップ

画面上の検索部分に探したい素材を入力してください。
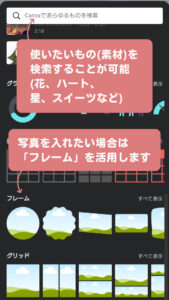
写真を設定したい場合は「フレーム」を使います。
表示されているものだけでなく、「すべて表示」をタップすると、たくさんのフレームが出てきます。
ギャラリーとは?
スマホのカメラロールに保存されている写真が表示されます。
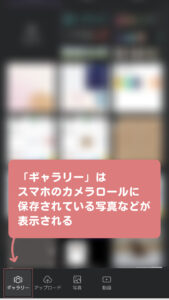
となりの「アップロード」は端末(パソコンやスマホなど)に入っているものをCanva内に取り込む際に使用します。
文字を入力するには?
編集画面から→左下の「+」を押す→画面下の「テキスト」をタップします。
「見出しを追加」をタップすると

編集画面に「見出しを追加」と表示されるので、表示部分を2回タップして文字を入力してください。
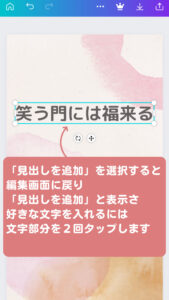
好きな言葉や目標を入れてもいいかもしれません。

目標は小さく(笑)
写真を追加するには?
素材から「フレーム」を選択します。
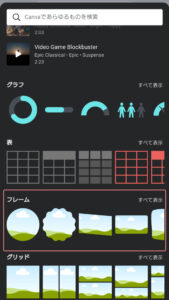
使いたいフレームを選択すると編集画面に挿入されます。
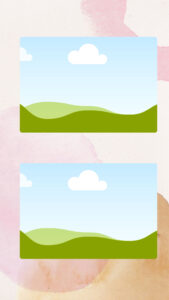
壁紙にしたい写真を素材→ギャラリーなどの写真を選択するとフレーム内に入ります。

※写真はCanvaの素材です。
お子さんやペットの写真など壁紙にしたいものを入れてください。
「空白」からの作成方法
先ほどの画面から空白を選択
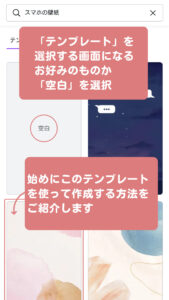
「空白」を選択すると編集画面に移動するので、画面の左下「+」をタップして素材や文字などを組み合わせます。
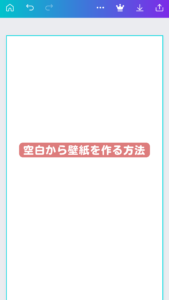
「背景」ってなに?
画面下の素材などが並ぶ部分を左にスクロールすると「背景」を使用することもできます。
グラデーションやドット柄、花柄、和柄などがあります。
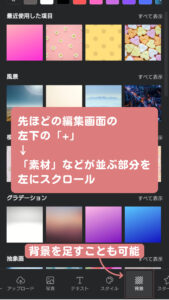
「写真」ってなに?
「写真」はCanvaが提供してくれる写真素材。(一部有料会員のみ)
プロが撮った写真を使うことができます。
今回は「空」の写真を検索しました。
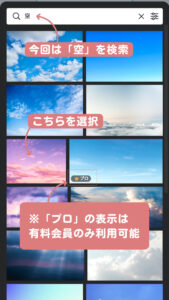
※「プロ」という表示は有料会員のみ利用可能。
画像中央の空の素材を選択しました。
選択すると編集画面に戻ります。
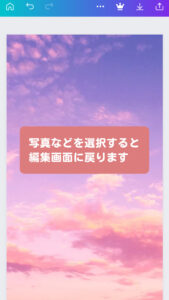
ダウンロード方法
一つだけ作った場合は画面上の「↓」からダウンロードができます。
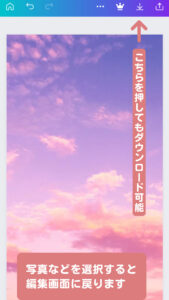
ダウンロード方法については、こちらの記事で詳しくご説明しているので参考にどうぞ。記事内の目次から移動すると早いです。
ダウンロード中の画面
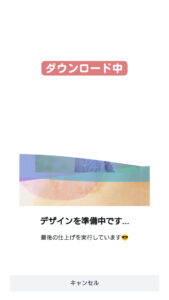
ダウンロード完了画面

完成品♪
テンプレート+文字
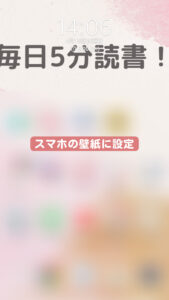
文字サイズ要注意です!
写真のみ(ロック画面)
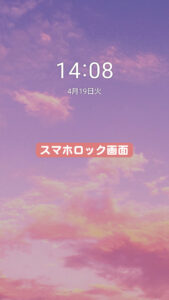
テンプレート+写真(ロック画面)
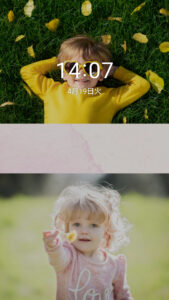
写真位置も要注意です!

可愛い壁紙ができた~♪
使い道がわからなくてCanvaを始められなかった方も、スマホの壁紙作りから始めてみてはいかがでしょうか?
最後までご覧いただき、ありがとうございます♪
素材などが制限なく使えるCanva proへの登録はこちらからどうぞ!





