
Canvaでインスタストーリー用のオシャレな背景作りたいな…

簡単だから一緒に作ろうよ♪
今回はCanvaを使って、Instagramのストーリーに使える背景を作る方法をご説明します。
私のブログではInstagramのストーリーに使える背景を配布しているので、そちらも合わせて活用してみてください!全てCanvaで作成しています。
今回はAndroidスマホの画面でご説明します。
iPhoneなどでも大きく操作が変わることはないと思いますので、参考にしていただけたら嬉しいです♪
Canvaを開いてInstagramのストーリーを選択
Canvaのアプリを開きます。
やり方は色々ありますが簡単なものでご説明します。
①トップ画面の「SNS」を選択
②「Instagram」を選択
③「Instagramのストーリー」を選択

「空白」を選択
④「空白」を選択した場合を説明します。
もちろんテンプレートを使っても大丈夫です!
(王冠マーク・プロの記載があるテンプレートは有料会員でないと使えないので、ご注意ください)
あとからテンプレートを使ってご説明しているので、一緒にやってみてください。
⑤④で「空白」を選んでもテンプレートをオススメされる画面に移動します。(選ばなくても、もちろんOKです)
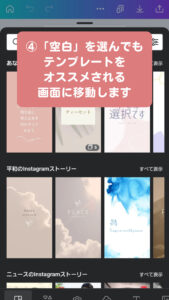
テンプレートを選ばなかった場合は、白紙の編集画面に移動します。
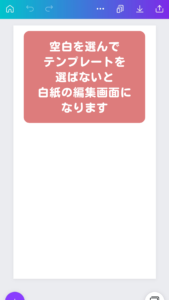
テンプレートの編集
⑥テンプレートを選択すると、テンプレートを編集できる画面に移動します。

⑦水色の線が出てくると、その素材や文字を編集できます。

⑧水色の点線は複数の素材や文字などが組み合わさっている部分(「グループ化」と言います)
不要な素材や文字はゴミ箱マークで削除できます。
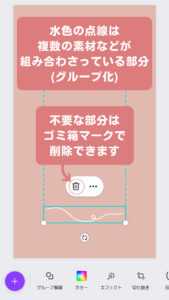
今回は文字は削除して花だけ残しました。
素材などをコピーする場合
⑨花の上に出てきているアイコンの左はコピーなので、選択されている(この場合は花)素材をコピーできます。
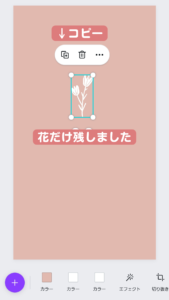
⑩花の大きさを変更、花をコピー、花の位置を調節、右の花を反転しました。
反転はこちら↓
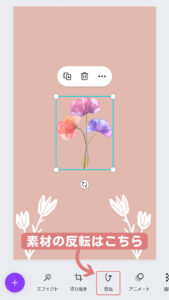
素材の追加方法
他の素材や文字を追加したい場合は左下の「+」をタップします。

⑪「+」を押すと素材などを検索できます。
↓下の画像は「花」を検索しました。
選択すると先ほどの編集画面に追加されます。
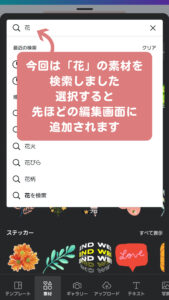
ダウンロードする
ダウンロード方法は2つあります。
ダウンロード方法①
1.右上をタップ

2.ダウンロードをタップ
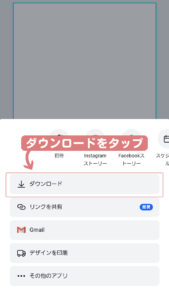
3.ページを選択する場合は「ページを選択」をタップ
ページを指定しない場合は、下の「ダウンロード」をタップ
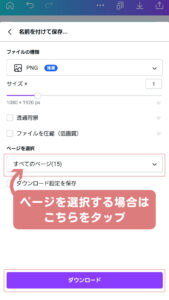
4.ページを指定する場合は、右端の四角をタップするとチェックが入ります。選択したら下の「完了」を押すのを忘れずに!
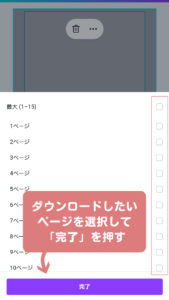
完了を押すと1つ前の画面に戻るので、「ダウンロード」を押します
ダウンロード方法②
編集が終わったら右上の先ほどの隣の、下矢印にアンダーラインが付いているマークをタップします。

こちらは該当部分をタップするとすぐダウンロードされるので、1枚のみや全ページを丸ごとダウンロードする場合に使うのが良さそうです。
あとはInstagramのアプリを開いて、ストーリーを投稿してみてください!
Instagramのストーリー投稿の操作については、Instagramの投稿にまとめました!
こちらからどうぞ!
最後までご覧いただき、ありがとうございます♪
素材などが制限なく使えるCanva proへの登録はこちらからどうぞ!




