
ブログやインスタ投稿で表を使いたいんだけど、作るの難しいかな?

Canvaで「表」が作れるようになったんだよ!
今回はCanvaで先日アップデートされた「表」の作り方についてお伝えします!
一つ一つ図形を組み合わせて作るより簡単なので、是非覚えて使ってみてください!
スマホなどでも使えるCanvaですが、表を作るときはパソコンからがオススメです!
簡単なものはスマホでも可能ですが操作方法が異なる部分もありました。
パソコンで使ったことがない…という方も始めるとパソコンの方がコピーが簡単だったりメリットもたくさんあります!
パソコンでも活用してみてください!
今回はwindowsのパソコンを使ってご説明します。
表はどこから作り始めるの?
まずCanvaを開いて作りたいものを選択します。(Instagramの投稿やブログ内の画像など)
選択が終わったら
①左端の「素材」をクリック
②下にスクロールしていくと「表」が出てくるので右の方にある「すべてを表示」をクリック
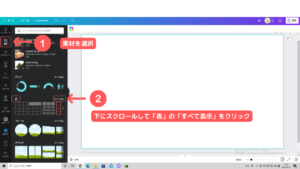
すると使える表が出てきました!
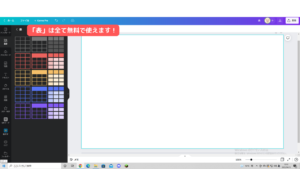
ここに表示されているもの全て無料プランでも利用OKです!
今回は左上の表を例にご説明します。
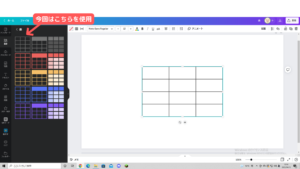
表の中の色を変えるには?
①中の部分の色を変えるには、変えたい部分を選択して
②左上の虹色部分をクリック
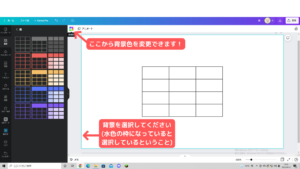
③色はこの中からか左上の+マークに虹色の枠がついているものからも変更ができます!
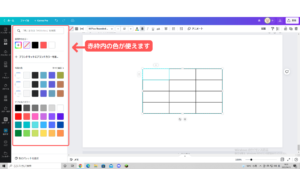
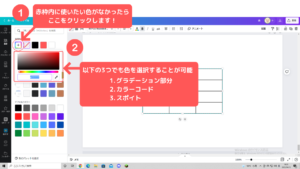
お好みの色をクリックすると選んだ部分の色が変わります!
表の幅や高さを変えるには?
表の幅や高さを変えるには、変えたい部分を選択しておいて
①線の部分にカーソルを合わせると「↔」が出てきます(写真では大きく↔が出ていますがスクショが撮れなかったので加工してあります。イメージとしてご覧ください)
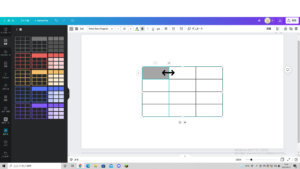
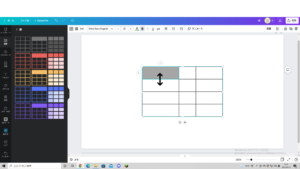
②カーソルを上下や左右の変えたい幅や高さに動かすと変更できます!
行や列を増やすには?
行や列を増やす方法は2つあります。
行や列を増やす①
1つ目の方法は、表を選択し枠の追加したい部分にカーソルを持ってくると「+」マークが出てきます。
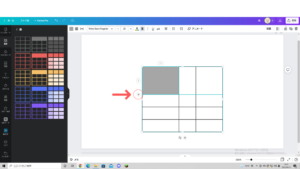
クリックすると…
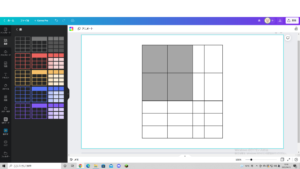
行が1行追加されました。
列を追加したい場合も同様です。
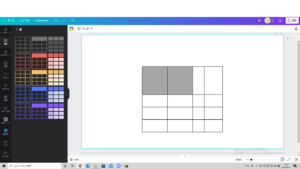
行や列を増やす②
2つ目の方法は、表を選択し枠にカーソルを持ってくると「…」マークが出てきます。
上は列を追加(編集)する場合、左は行を追加(編集)する場合にクリックします。
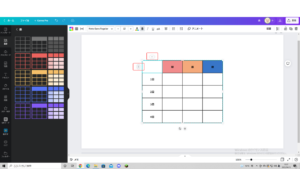
行を追加(編集)する場合
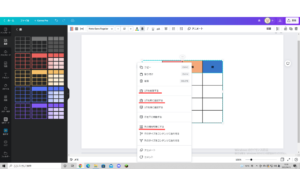
行の追加だけでなく削除や高さを均等にすることも可能です!
列を追加(編集)する場合
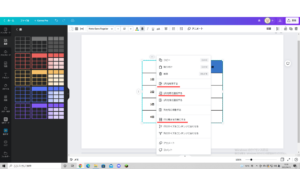
こちらも列の追加だけでなく削除や幅を均等にすることも可能です!
罫線の太さや色を変えるには?
表を選択した状態で左上の2番目(網のようなアイコン)をクリックします。
画像を参考に変更してみてください!

セルの間隔と余白の調整をするには?

ピッタリくっついた表じゃなくて、間隔が空いた表も作りたいな!

もちろん作れるよ!
左上3番目のアイコンをクリックします。
「セルの間隔」と「セルの余白」を調整することができます!
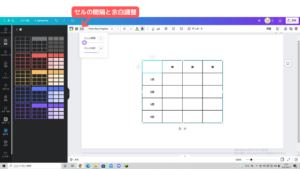
「セルの間隔」はマスとマスとの間で「セルの余白」は四角の大きさが調整できます。
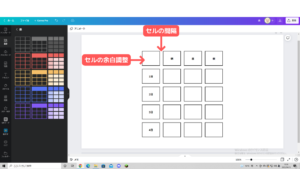

これって表の使い方だけじゃなくて、アレンジもできそう!
文字を入力するには?
表の中の文字を入力したい部分をクリックします。(こちらもカーソルが映らなかったので写真を加工しています。イメージとしてご覧ください)
文字のフォントや色、サイズなどの変更もできます。
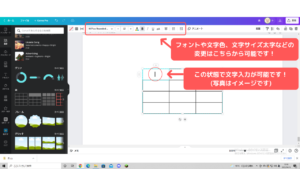
それぞれ文字を入力することができました!
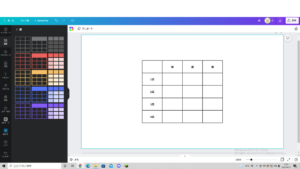
これで色を塗って完成しました!
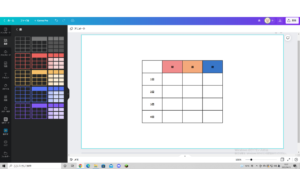 レンジもできるよ!
レンジもできるよ!

私にもできた!

表に他の素材を組み合わせたりして、可愛くアレンジもできるよ!
シンプルなのでアレンジもしやすそうですよね!
是非この記事を参考に作ってみてください。
女の子アイコンはめぐさんのnoteから使用させていただきました!無料なのにめちゃくちゃ可愛い!ありがとうございました!
最後までご覧いただきありがとうございました。
素材などが制限なく使えるCanva proへの登録はこちらからどうぞ!




