
ブログ用に撮った写真が使えなそう…

どうしたの?

写真の隅に学校のおたよりが写っちゃっていたの…

Canvaで「ぼかし」が使えるよ♪
せっかく撮った写真をいざ使ってみようと思ったら散らかった部屋が映っている、個人情報が映ってた…などで「撮り直さないといけない」「もう撮れないから写真が載せられない」なんてことありますよね?
そんな写真でも諦めないでください!
今回はCanvaの「ぼかし」加工でそんなモヤモヤを解消します。
もちろん無料で使える機能です。
2022年4月現在、パソコンでのみ使える機能のようです。
Windowsのパソコンを使って説明します。
写真を編集画面に取り込む
まずは使う写真を編集できるようにしましょう!
使いたい写真を編集画面に表示させます。
①使いたい写真を「アップロード」か「写真」から選択
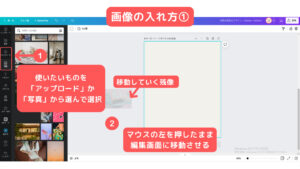
②写真を選択し、マウスの左側を押したまま編集画面まで持っていき離す(ドラッグ&ドロップ)と写真が編集できるようになります。
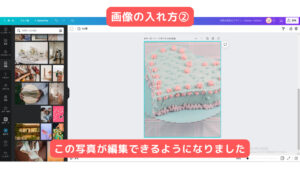
写真を編集するには?
①写真を編集画面に入れて選択をします。※選択していると水色の枠になります。
②写真が選択されている状態で「画像を編集」を選択します。

クリックすると画像で加工できる機能の一覧がでてきます。
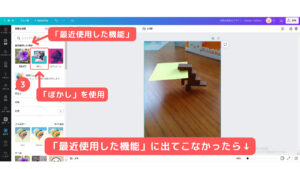
③「最近使った機能」に「ぼかし」がでてくるか、もし出てこなかったら下にスクロールして「ツール」に「ぼかし」があります。「ぼかし」を選択してください。

④「ぼかし」を選択すると3つの表示が出てきます。
- 「自動」
- 「ぼかし」
- 「復元」
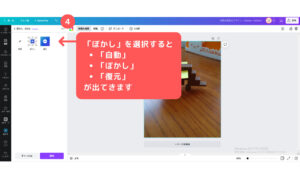
「ぼかし」を使う
①ぼかしを選択します。
②写真のぼかしたい部分をマウスを使って選択します。
③選択した部分は色が付きます。(写真参照)
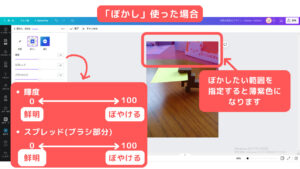
輝度…0に近いと鮮明になり、100に近いとぼやけます。
スプレッド(ぼかす範囲を指定する円)…0に近いと鮮明になり、100に近いとぼやけます。
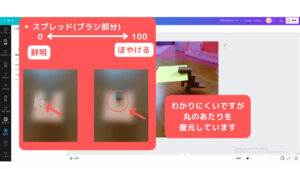
マウスを離すと指定した範囲がぼやけました。
何度か同じ部分をクリックすると、ぼかしが強くなります。
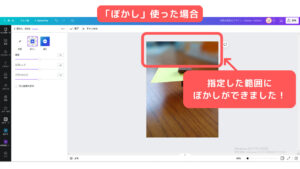

一瞬でできた!
「自動」を使う
「自動」を押すと選択した写真全体にぼかしが入ります。
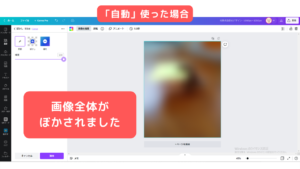

輝度でぼかしの強さが変わるよ!

全体をぼかしたいときは、これがいいね!
「復元」を使う
「ぼかし」と同じように範囲を指定して、ぼかした部分を鮮明な写真に戻します。
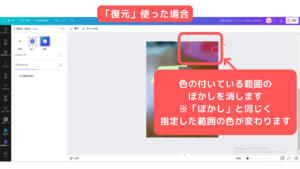
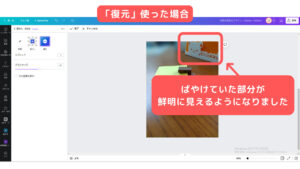
注意点
「ぼかし」と「復元」を使ったときは「完了」を押し忘れないようにしてください!
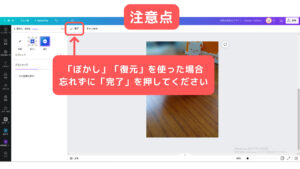
これで完成です♪
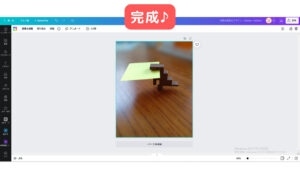
ダウンロードするとこんな感じ↓


私の写真も「ぼかし」使ってみよう♪
おまけ
細かい部分を「ぼかし」や「復元」したい場合、画面が小さいとやりにくいですよね?
そんな時は、右下の「数字」や「バー」の部分を変えると拡大や縮小ができます。
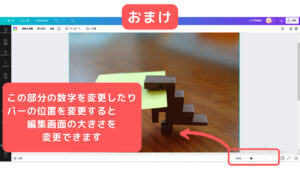

「ぼかし」だけでなく様々な調整にも使えるよ!

これも覚えておくと便利♪
2022.5.11追記 パソコン以外でも「ぼかし」が使える!
その方法とは「オートフォーカス」機能を使います。
「オートフォーカス」はパソコンでも使える機能です。
Androidスマホを使ってご説明します!表示方法はあまり変わらないと思うので、一緒にやってみてください。
①使いたいサイズの写真を用意したら、左下の+マークをタップ
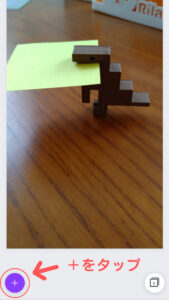
②「エフェクト」を使います。

③「オートフォーカス」を選択します。
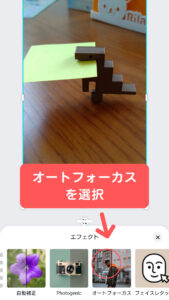
④ぼかしの「強度」や「位置」が調整できます。


是非、この記事を参考にCanvaで「ぼかし」機能を使ってみてください!
最後までご覧いただきありがとうございました。
素材などが制限なく使えるCanva proへの登録はこちらからどうぞ!




